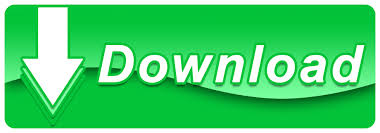

This allows quick movement from one section of the site to the other. A form on the right allows you to quickly login. A 'breadcrumb' area at the top left shows where you are now. The navigation bar at the top of every page has links to help you move around. This will take you to their public profile page. To view information about a particular member, click on the user name. Clicking Quote on multiple posts allows you to multi-quote those posts in a single reply. If you click the Quote link on any reply, the content of that post will automatically be added to the Reply box for you. This is where you can quickly enter a reply as well. There will also be a Reply box at the bottom of the page. If this button does not appear, it could mean that you are not logged in as a member, or that you do not have permission to reply, or that the topic has been closed to new replies. To post a reply to an existing topic, click on the Post Reply button. You'll see some brief information about the member who created the topic to the left of post message. Each post in a topic is created by a member or a guest. Their purpose is to keep important information visible and accessible at all times. They are listed at the top of the topic list and remain 'stuck' to the top of the listing, even if they haven't had any posts recently. 'Sticky' topics are topics determined to be important by moderators or administrators. This method of splitting lists of items over many pages is used throughout the community. This indicates that the list of topics has been split over two or more pages. When there are more topics to display than will fit on a single page, you may see the 'Page' box, which contains page numbers. The Filter menu will provide you with the options you need to sort the current page Multi-page views Simply click on Filter menu at the top right of the topic list. But you can easily change this ordering, for example to have the topic with the most posts at the top. The default is to have the topic with the most recent activity at the top. Threads can be ordered in many different ways. To start a new topic simply click on the + New Topic button (you may need the right permissions to do this). Each topic starts out as a single post and grows as replies and comments are added by different users. A topic is a conversation between members or guests. When you click on a forum's name, you are taken to the list of topics it contains. This can be replaced with an activity stream which shows a stream of the latest posts, photos and other items shared.
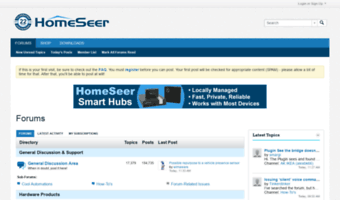
Usually the community home page has a list of categories and forums, with basic statistics for each - including the number of topics and posts, and which member posted the most recent message. The bulletin board as a whole contains various categories (broad subject areas), which themselves contain forums (more specific subject areas) which contain topics (conversations or discussions) which are made up of individual posts (where a user writes something). They are used for support, to share ideas and for a variety of different topics.
The content on a community bulletin board is often created by the users or members of the site. It may contain several categories, consisting of forums, topics and individual posts. It's sometimes also called a 'board' or 'forums'. A community bulletin board is an online discussion site.
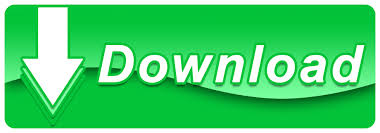

 0 kommentar(er)
0 kommentar(er)
